2021年10月5日から順次Windows11開始
Windows10からWindows11にアップグレードが出来る様になりました、
実際にどうアップグレードすればいいのか?検証してみましょう。
Windows10のサポートは2025年10月14日まで継続ですので期限が来るまで使用は出来ます。
Windows11
特徴や注意事項
Windows11はWindows10を現在使用しているパソコン(以下表記はPC)からは無料で更新できますが、システム最小構成を満たしている事が条件となります。満たして無い場合でもインストールの抜け道は有るようですが、正常に動作しない事が予想されます。
最小構成を満たしていない場合のインストール方法は
を参考にして下さい。今後のサポートは不明なのでインストールには自己責任でインストールして下さい。
Windows 11 はWindows10アップグレードの初期に発生した様なWindows Updateで更新を促す仕様の様ですが、Windows10の様な勝手にとアップグレードしてしまう可能性はありません。
無料での更新対処OSは現在Windows10を使用しているPCになります、Windows7をお使いの方はWindows10に更新出来ればWindows11にあげてアップグレードする事が出来ます。(最小構成は必要)
MicrosoftによるとWindows10で使用している関連ドライバーやアクセサリーはWindows11でも使用出来るように互換性は保つそうですが、全てでは無いので製造元に確認が必要ですのでアップグレード前に確認して下さい。
Windows11をインストール後Windows10に戻すことは可能です、だたし10日を過ぎると戻せなくなりWindows10をクリーンインストール(完全初期化)になりますので更新前にバックアップしてからアップグレードして下さい。(アップグレード完了から10日後にWindows10の領域がクリーンアップで消されます)
10日以内にWindows11からWindows10に戻すには [スタート] > [設定] > [システム] > [回復] > [戻る]で戻す事が出来ます。
システムバックアップは無料や有料がありますが全体のクローンでのバックアップでしたら無料で簡単なTodo Backup Freeが簡単です。使い方は以下も参考にして下さい。
私もクローンの時にはお世話になってます、一部だけのバックアップやスケジュールでのバックアップや細部のクローンの時は有料のソフト(Acronis True Image)を使ってますので今後の自分に合った使い方をして下さい。
アップグレードできるエディションは同じエディションでアップグレードされます。Windows10ProならWindows11Proに Windows10 EnterpriseならWindows11 Enterpriseに変更されます。
システム最小要件
Microsoftから最小要項が出てますで記載します。
互換性の確認プログラムがMicrosoftから用意されますので気になる人は検証して下さい。
チェックアプリダウンロード・最小要項
最小構成
- CPU:1 ギガヘルツ (GHz) 以上で 2 コア以上の64 ビット互換プロセッサまたは System on a Chip (SoC)
- メモリ:4GBRAM
- GPU:DirectX 12 互換のグラフィックス / WDDM 2.x ※1
- ストレージ:64GB以上の記憶装置
- システムファームウェア:UEFI、セキュア ブート対応※2
- ディスプレイ:9インチ以上、HD解像度 (720p)
- インターネット:Windows 11 Home Edition のセットアップには Microsoft のアカウントとインターネット接続が必要です
- TPM:トラステッド プラットフォーム モジュール (TPM) バージョン 2.0※3(2017年以降のメーカーPCでWIN10が正常にインストールされてる場合は対応している事多いですが必ずではありません)
※1 DirectX 12 互換のグラフィックス / WDDM 2.x
GPUはグラフィックボードですDirectX 12に対応しているか確認
Windowsの画面左下にある検索ボックスに「dxdiag.exe」と打ち込み出てきた画面の該当をクリック「Enter」を押す。


検索から実行すると画像の様な画面になります。

インターネット接続が必要ですので「はい」をクリックします。

枠の中に現在のバージョンが記載されています。
※2 UEFI、セキュア ブート対応
UEFIの確認・セキュアブートの確認
Windowsのデスクトップ画面左下にある検索ボックスに「msinfo32.exe」と打ち込み、出てきたコマンドの実行を「Enter」を押す。一覧が表示されますので確認します。

表示された中にあるBIOSモードに「UEFI」、セキュアブートの状態「有効」の様になってるか確認する。

画像のBIOSは「UEFI」対応してますがセキュアブートは「無効」になってます。このままではアップグレードが出来るか分かりませんが、最小要項には「対応」と書いてあるが「有効」とは書いてないのが若干微妙な感じです。
※3 モジュール (TPM) バージョン 2.0
TPMのバージョンを確認する方法は、Windowsのデスクトップ画面左下にある検索ボックスに「tpm.msc」と打ち込み出てきた項目から「Enter」を押す。

表示される項目がTPM1.2の場合でも変更出来る事と出来ない事があります、また「互換性のあるTPMがみつかりません」って表示される場合は、TPM自体が有効になってません。

TPM2.0と出ない場合は、BIOS画面の画面(メーカーロゴなどが出る最初の画面)から設定しましょう。BIOS設定画面に入るにはメーカー毎に違いますが、「Deleteキー」または「F2キー」を連打・または押しっぱなしでBIOS画面に入れます、分からない場合はメーカーの公式ホームページや説明書などに記載されていますので確認して下さい。
PCによっては、TPM2.0に変更出来るもまた変更できないPCなどもあります、自作PCや古いPCですと対応してないPCもあるので一度確認が必要です。
自作PCではインストール作業時にはTPMは無効になってるのがほとんどです、インストールの段階では無効でインスト―ス後に有効にする事ですので、変更した覚えがない場合は無効になっているでしょう。
BIOS画面では「TPM」と記載されていない事が多いです、マザーボードや時期によって違いますがfTPM(AMD) インテル系はPTT(Platform Trust Technology)と記載されてる事が多いです、項目ではセキュリティ(Security)の設定項目内に入ってる事が多いですが必ずでは無いです。
※メーカーで違ったりするので表記は必ずでは無いので設定間違いをしない様にして下さい。
※BIOS内は英語表記が多いので意味を記載「Disabled」無効・「Enabled」有効の意味です。
Windows11ダウンロード先
Windows11ダウンロードはMicrosoftからダウンロード出来ます。
ダウンロードはWindows11インストールをメディアやISOでダウンロードしてUSBやDVDに作る事が出来ます。
言語設定をしないとダウンロードが出来ない様になってます。マルチリンガル対応では無いのでインストール時の言語を先に選びます。

ダウンロードファイルは5~8GB近くあります、DVDは2層が必要になります。ダウンロードリンクは24時間で切れます、切れましたらまたダウンロード手順を再度する必要があります。


ダウンロードはWindows11対応してないパソコンからもダウンロードは出来ます。ダウンロードして違うパソコン先でインストールできます。他のパソコンでインストールする際はメディアを作成するからダウンロードしてUSBやDVDやISOを作成して下さい。
まとめ
最小要項のメモリーや記憶装置は換装出来る事がありますが、他の項目がクリア出来なければ買い替える事も視野に入れる事を検討して下さい。
2021年後半から販売開始予定です。
持ち運べるUSBにインストール
USBにWindowsを持ち運べる「EaseUS OS2GO」が発売開始 ~Macでも起動
中国のEaseUS Softwareは8月19日(日本時間)、ポータブルのOS作成ツール「EaseUS OS2GO」をリリースした。
USBでポータブルWindows 10/11環境を手軽に作成可能。Macデバイスでも起動可能なWindowsを作成できる。
今回発売された「EaseUS OS2GO」は出張や旅行を際にパソコンの持ち運びで困る事が多い方に最適だ。 ディスプレイ、キーボード、マウスにアクセスできる場合は、どこにいても起動できます。
対応OSはWindows Vista以降。2021年最新のWindows11、Windows10 / 8およびWindows7を実行しているPCおよびラップトップと完全に互換性があります。
MacBook、iMac、Mac miniでWindowsUSBサポートしていますので実行する事が出来ます。
価格は1台あたり月額1,969円(税込)一年間3,949円(税込)永久利用ライセンス6,589円(税込)から購入できる。
無料体験版も用意されているが、正常に起動できるか確認できるだけで、ポータブルOSの作成まで試すことはできないようだ。





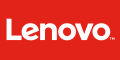
コメント